VDS / VPS сервер на SSD — это выделенный linux виртуальный сервер на быстрых дисках SSD, который по своим техническим характеристикам является аналогом физического сервера. Облачная платформа OpenStack Mitaka + KVM-виртуализация гарантирует доступность виртуальных VDS серверов. Для удобства использования сервера предоставляется широкий выбор дистрибутивов операционных систем (CentOS, Ubuntu, Debian и другие), а также полный контроль над операционной системой (root-доступ).
Масштабируемый виртуальный сервер KVM на SSD дисках – это продвинутая версия VPS сервера на Linux с индивидуальными параметрами. Данная услуга включает все преимущества виртуального сервера, с возможностью гибкой настройки параметров и производительности, например, при увеличении нагрузки на ваш проект.
Для каких проектов?
Виртуальный сервер KVM на Linux c SSD-диcками подойдет для систем, которые требуют высокой скорости работы (например, интернет-магазины, 1с-бухгалтерия, CMS и CRM-системы и др.), высоконагруженных систем и проектов, которые обрабатывают много данных. VPS сервер на SSD — это качественное решение для разработки приложений и построения инфраструктуры компании (XaaS, IaaS, PaaS).
Масштабируемый облачный сервер на Linux на SSD дисках подойдет проектам с переменной нагрузкой, в моменты пиковых значений (в период проведения рекламных акций) можно «на лету» увеличивать количество необходимых ресурсов для надежной работы сайта.
С помощью трех сравнительно простых шагов вы можете с помощью технологии полной виртуализации создать виртуальный сервер на Linux-гипервизоре KVM.
Виртуальная машина, созданная на базе ядра Linux (KVM), является бесплатным программным обеспечением для Linux, имеющим открытый код и предназначенным для использовании технологии виртуализации. KVM основывается на расширенных возможностях, реализованных аппаратно (Intel VT-X и AMD-V), и на модифицированной версии QEMU. KVM является загружаемым модулем ядра kvm.ko, с помощью которого реализуется основная инфраструктура виртуализации серверов, а модули, реализованные под конкретные процессоры — kvm-intel.ko и kvm-amd.ko, разработаны для обеспечения полной аппаратной эмуляции, что требуется для загрузки большого количества операционных систем в немодифицированном виде.
С помощью KVM можно запустить несколько виртуальных машин, которые сами могут быть немодифицированными образами Linux, Windows или Mac OS X. Каждая виртуальная машина имеет свои собственные виртуальные аппаратные средства, такие как сетевая карта, диск, графический адаптер и т.д.
В настоящей статье используется сервер IBM® Blade Server HS21 с SUSE 11 в качестве операционной системы. В сервере HS21 поддерживается расширенная технология Intel VT, а версия ядра, используемая в SUSE 11, — 2.6.27.13, в котором уже есть гипервизор KVM (гипервизор KVM входит в ядро начиная с версии 2.6.20).
Для того, чтобы создать виртуальных сервер, нужно выполнить следующие три шага:
- Установить операционную систему и необходимое программное обеспечение
- Создать виртуальный сервер
- Сконфигурировать сеть виртуального сервера
Шаг 1. Устанавливаем ОС и необходимое программное обеспечение
В этой части рассматриваются следующие вопросы:
- Установка операционной системы и требуемого программного обеспечения
- Определение, поддерживает ли процессор работу с KVM
- Проверка правильности установки программного обеспечения
Установка операционной системы и программного обеспечения
После того, как вы установите операционную систему, вы можете с помощью следующей команды проверить установленную версию ядра Linux:
kvm:~ # uname -a Linux kvm 2.6.27.13-1-pae #1 SMP 2009-01-27 13:41:16 +0100 i686 i686 i386 GNU/Linux
Затем выберите и установите пакеты kvm и kvm-kmp-default (в состав которых уже входит модифицированный QEMU для эмуляции аппаратных средств ввода/вывода). Смотрите рис.1, выберите эти пакеты и щелкните по Accept для того, чтобы их установить:
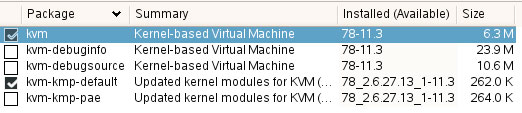
Рис.1. Поиск модулей установленного ядра
Версия kvm-kmp-default — 78_2.6.27.13_1-11.3 (78 — это версия KVM , а остальная часть указывает версию ядра).
Типичный вариант гипервизора KVM содержит следующие компоненты:
- Драйвер устройств для управления виртуальным аппаратным обеспечением; этот драйвер предоставляет свои возможности через символьное устройство /dev/kvm
- Компонента пользовательского пространства для эмуляции аппаратного обеспечения персонального компьютера; в настоящий момент она обрабатывается в пользовательском пространстве и является слегка модифицированным процессом QEMU
- Модель ввода/вывода, которая непосредственно следует из модели QEMU с поддержкой образов копирования и записи на диск и других особенностей QEMU
Определяем, поддерживает ли процессор работу с KVM
KVM зависит от наличия расширенных команд виртуализации x86. Для того, чтобы проверить совместимость, запустите команду grep vmx /proc/cpuinfo (на AMD, запустите команду grep svm /proc/cpuinfo). Если результат выдачи будет похож на листинг 1, то это означает, что ваш процессор поддерживает использование KVM; в противном случае ваш процессор не поддерживает работу KVM.
Листинг 1. Проверка процессора на предмет поддержки KVM
kvm:~ # grep vmx /proc/cpuinfo flags : fpu vme de pse tsc msr pae mce cx8 apic sep mtrr pge mca cmov pat pse36 clflush dts acpi mmx fxsr sse sse2 ss ht tm pbe lm constant_tsc arch_perfmon pebs bts pni monitor ds_cpl vmx est tm2 ssse3 cx16 xtpr dca lahf_lm flags : fpu vme de pse tsc msr pae mce cx8 apic sep mtrr pge mca cmov pat pse36 clflush dts acpi mmx fxsr sse sse2 ss ht tm pbe lm constant_tsc arch_perfmon pebs bts pni monitor ds_cpl vmx est tm2 ssse3 cx16 xtpr dca lahf_lm flags : fpu vme de pse tsc msr pae mce cx8 apic sep mtrr pge mca cmov pat pse36 clflush dts acpi mmx fxsr sse sse2 ss ht tm pbe lm constant_tsc arch_perfmon pebs bts pni monitor ds_cpl vmx est tm2 ssse3 cx16 xtpr dca lahf_lm flags : fpu vme de pse tsc msr pae mce cx8 apic sep mtrr pge mca cmov pat pse36 clflush dts acpi mmx fxsr sse sse2 ss ht tm pbe lm constant_tsc arch_perfmon pebs bts pni monitor ds_cpl vmx est tm2 ssse3 cx16 xtpr dca lahf_lm
Проверяем правильность установки программного обеспечения
Запустите команду lsmod | grep kvm для того, чтобы проверить, что модуль KVM установлен успешно. Если результат аналогичен тому, что показан ниже, то модуль KVM установлен успешно:
kvm:~ # lsmod | grep kvm kvm_intel 42604 0 kvm 150264 1 kvm_intel
Шаг 2. Создаем виртуальный сервер
В этой части рассматриваются следующие вопросы:
- Создаем образ диска в формате raw
- Устанавливаем ОС на этот образ
- Запускаем виртуальный сервер
Создаем образ диска в формате raw
Для того, чтобы создать образ диска, используйте следующую команду:
dd if=/dev/zero of=/mnt/kvmtest.img bs=1024 count=0 seek=$[10*1024*1024]
С помощью этой команды вы создаете образ размером 10 Гбайт и с именем kvmtest.img.
Устанавливаем операционную систему на образ диска
Для того, чтобы получить операционную систему, установленную на этом образе, используйте следующую команду:
/usr/bin/qemu-kvm -hda /mnt/kvmtest.img -boot d -cdrom /mnt/SLES-11-DVD-i586-RC3-DVD1.iso -m 1024
Поскольку вы устанавливаете пакет KVM, а не создаете модуль KVM из исходного кода самостоятельно, вы должны использовать команду qemu-kvm, а не команду qemu-system-x86_64.
-boot d означает, что мы будем создавать виртуальный сервер, загружая его с CDROM. -m 1024 означает, что мы выделяем для виртуального сервера 1 Гбайт памяти.
После того, как эта команда будет запущена, появится экран установки операционной системы, такой как показано на рис.2:
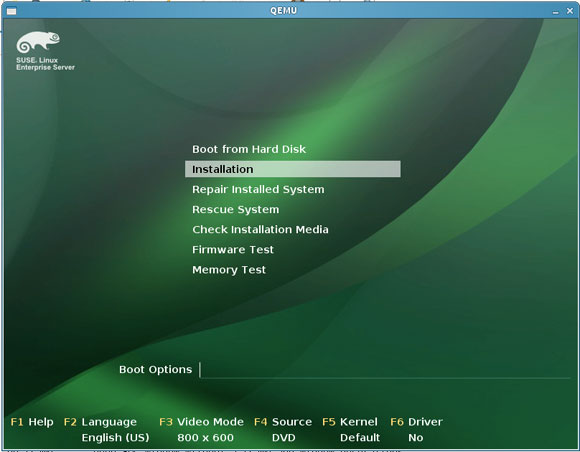
Рис.2. Экран установки ОС
Далее установите операционную систему так, как вы это обычно делаете.
Теперь запустите ваш виртуальный сервер
После того, как операционная система будет успешно установлена, вы сможете запустить виртуальный сервер с помощью следующей команды:
/usr/bin/qemu-kvm -hda /mnt/kvmtest.img -m 1024
Ваш сервер должен работать точно также, как обычный сервер работает на физически реализованном аппаратном обеспечении.
Шаг 3: Конфигурирование сетевых настроек виртуального сервера
Теперь вы знаете, как правильно создавать виртуальный сервер, но не сетевое соединение для виртуального сервера. Рассмотрим, как создать виртуальное соединение типа «мост»:
- Устанавливаем пакет bridge-util
- Создаем сетевой интерфейс типа «мост»
- Создаем скрипт для управления сетью
- Запускаем сеть гостевой операционной системы
- Конфигурируем сеть гостевой операционной системы
Установка пакета bridge-util
Нам нужно создать сетевое соединение типа «мост», поэтому нам нужно в операционной системе в разделе управления программным обеспечением выбрать для установки пакет bridge-util.
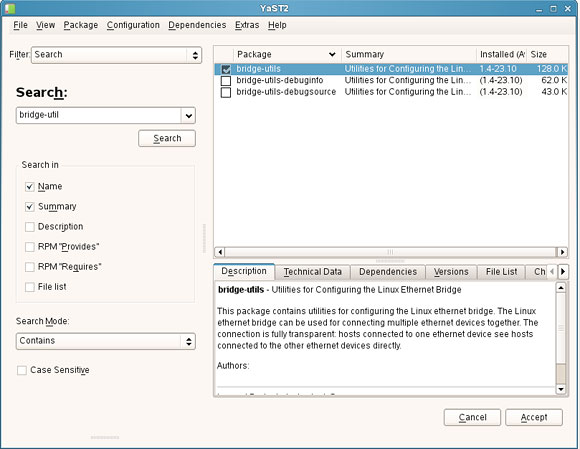
Рис.3. Установка пакета bridge-util
Создание сетевого интерфейса типа «мост»
На экране настройки сетевых соединений щелкните по ссылке Add a new network interface (Добавить новый сетевой интерфейс) (см.рис.4):
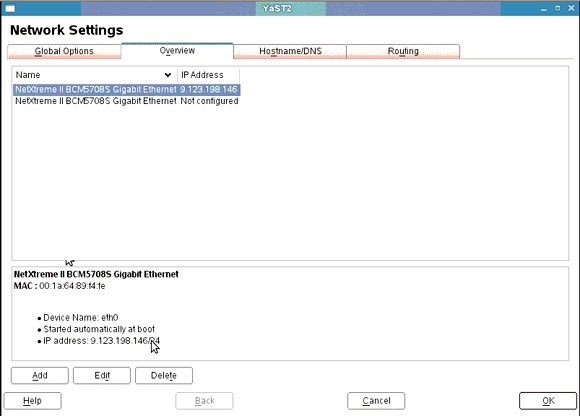
Рис.4. Добавление нового сетевого интерфейса
Должно появиться диалоговое окно настройки аппаратного обеспечения, такое как изображено на рис.5:
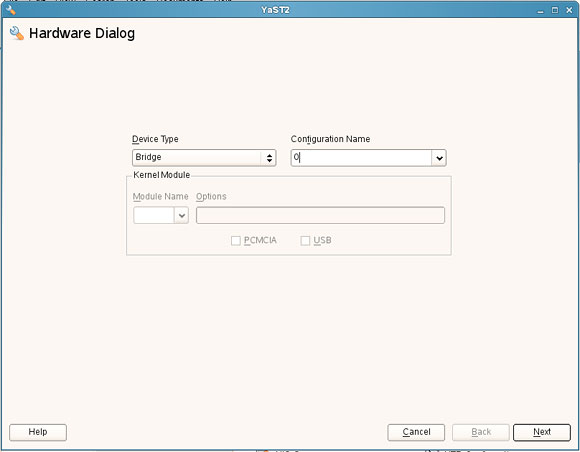
Рис.5. Диалог настройки аппаратного обеспечения, используемого для нового сетевого интерфейса
Выберите Bridge («Мост») в качестве типа устройства; щелкните по ссылке Next («Далее») для того, чтобы продолжить конфигурирование сети. Вы должны увидеть экран конфигурирования такой, как изображено на рис. 6:
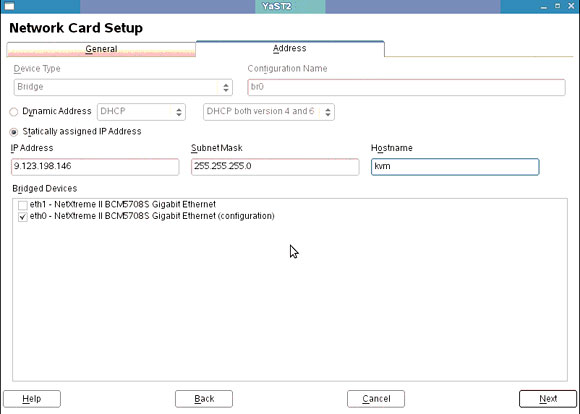
Рис.6. Экран конфигурирования сети
В разделе «Bridged Devices» выберите вариант eth0 и укажите статический IP адрес для интерфейса типа «мост», который должен быть такой же, как и у eth0 (см. рис. 7).
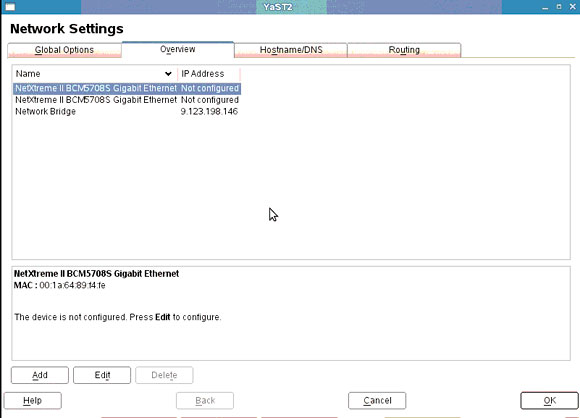
Рис.7. Конфигурирование статического IP адреса для интерфейса типа «мост»
После того, как вы это сделаете, конфигурация для eth0 должна быть сброшена, поэтому щелкните по ссылке Next («Далее») для того, чтобы продолжить, и вы вернетесь в экран конфигурирования сетевых настроек. Вы увидите, что был создан новый сетевой интерфейс типа «мост» и что интерфейс eth0 был очищен.
Создание скрипта управления сетью
Содержимое скрипта управления сетью должно выглядеть приблизительно так, как показано на листинге 2:
Листинг 2. Скрипт управления сетью
#!/bin/sh
set -x
switch=br0
if [ -n "$1" ];then
tunctl -u `whoami` -t $1
ip link set $1 up
sleep 0.5s
brctl addif $switch $1
exit 0
else
echo "Error: no interface specified"
exit 1
fi
Запуск гостевой операционной системы
Запустите гостевую операционную систему с сетевым интерфейсом с помощью следующей команды:
/usr/bin/qemu-kvm -hda /mnt/kvmtest.img -m 1024 -net nic,macaddr=52:54:00:12:34:56 -net tap,script=/etc/qemu-ifup
Когда вы запускаете виртуальный сервер, вы можете указать сетевой интерфейс.
Конфигурирование сетевых настроек гостевой операционной системы
После того, как гостевая операционная система будет загружена, сконфигурируйте ее сетевые настройки так, как вы это делаете обычно.
Поздравляем! Вы успешно создали виртуальный сервер, построенный на основе KVM.